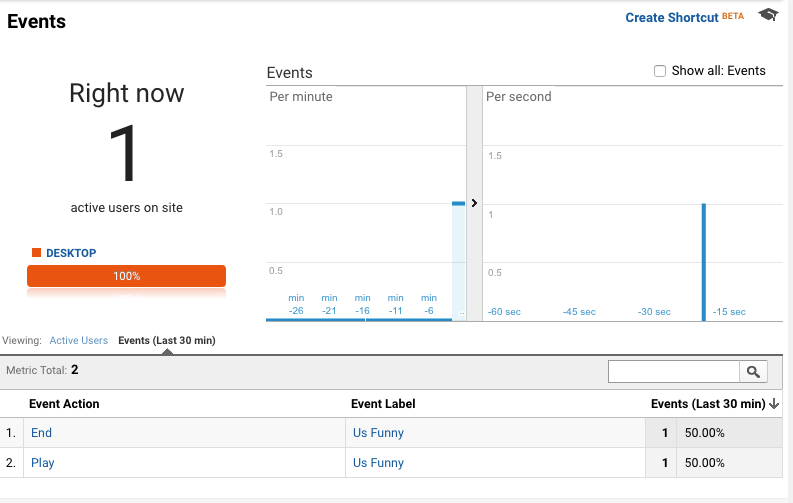Article sections
In the Vimeo tracking tab, you can set up events for Vimeo videos.
There are four event types that you can use:
- Track Play – Will be triggered when a user clicks the play button. It will also fire when resuming a paused video.
- Track Pause – Fires when the pause button is clicked.
- Track End – When the visitor finishes watching the whole video
- Skip Part – Triggered when the player seeks to a specific time
These events can help you understand how your videos are performing.
Events will show up in Google Analytics in the following form:
Category – Vimeo
Action – The selected event type (play, pause, etc).
Label – The video title
Tracking your first video
The first thing we need is, well, a video from Vimeo. Grab the embed code from the Vimeo page by clicking the “Share” button and grab the Embed code:
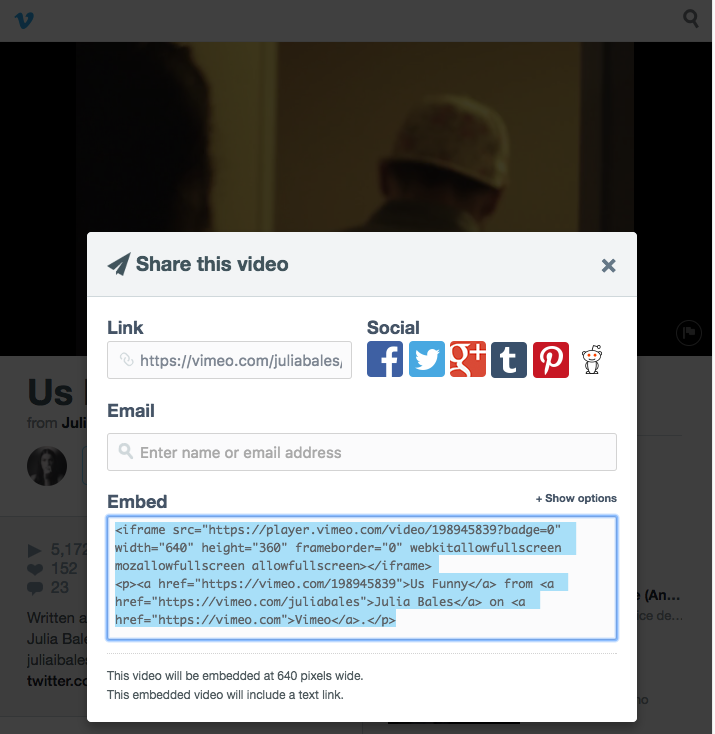
You will have a code snippet that looks like this –
<iframe src="https://player.vimeo.com/video/<b>198945839</b>?badge=0" width="640" height="360" frameborder="0" webkitallowfullscreen mozallowfullscreen allowfullscreen></iframe>
<p><a href="https://vimeo.com/198945839">Us Funny</a> from <a href="https://vimeo.com/juliabales">Julia Bales</a> on <a href="https://vimeo.com">Vimeo</a>
Now we can embed this video in our post by pasting it to the editor.
There is one very important thing that you will need to grab from this code, and that is a video ID.
In this case, the video id is 198945839 and you can see it in the embed code link.
Now lets head over to the plugin’s Vimeo tracking tab to set up the events for this video.
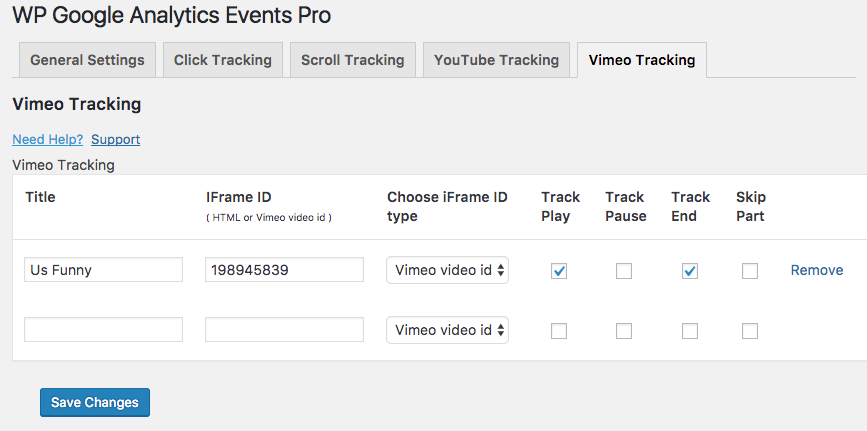
If you take a look at settings you will see the following fields:
Title
– Used to identify the event in the settings page. It has no effect on the tracking itself.
IFrame Id
– This is where you enter the video id that we grabbed earlier. You can also indicate an HTML ID as an attribute if you don’t want to use the video id.
Choose iFrame ID Type
– Depending on what you entered in the IFrame Id field, you will have to indicate the type. If you used the video id like in our previous example, you can leave it on “Vimeo video id”.
The rest of are checkboxes that indicate which types of tracking you want to enable for this video.
That’s pretty much it.
Go to the page or post with the video and start clicking around.
[sg_popup id=1]