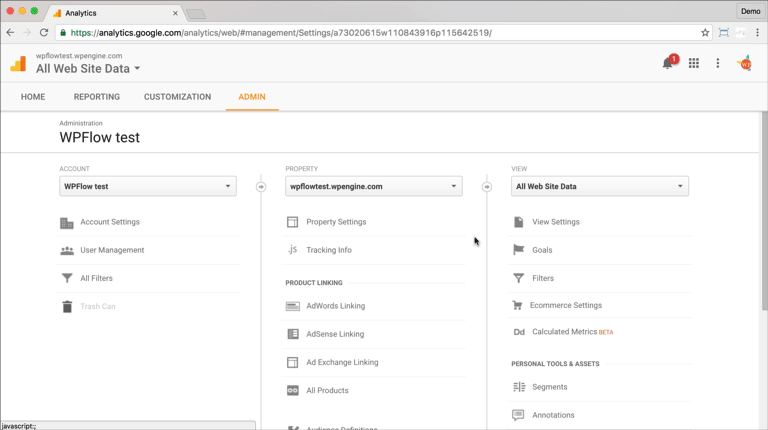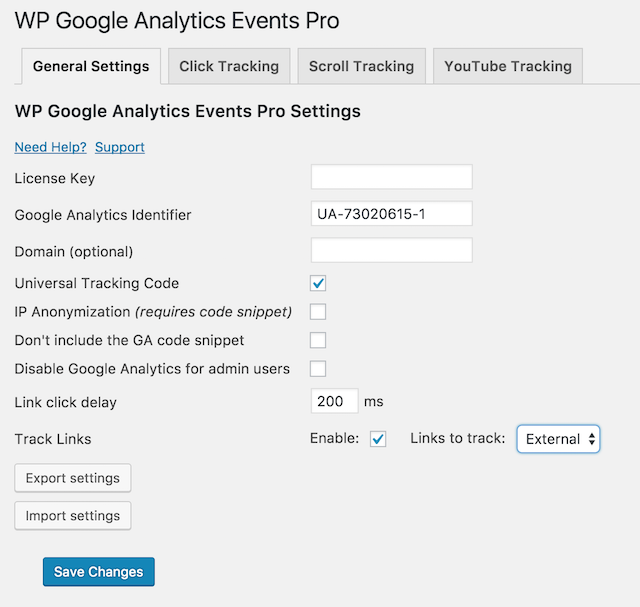Article sections
This guide is relevant for both the free and the pro versions of the plugin and will cover the basic configuration.
If you just installed the plugin, this post will help you get up and running with event tracking.
As a more in-depth tutorial, we offer a short email getting started guide that will walk you through understanding and set up events using the plugin. If you are using the plugin, you can sign up here or use the sign-up form in the plugin’s Getting Started Guide tab. Pro plugin users, automatically receive this guide to their inbox.
You can also check out our complete introduction to Google Analytics Event Tracking.
Setting up the Google Analytics tracking code
Google Analytics Identifier
The first thing that you probably want to do is to set up the Google Analytics (GA) tracking code. We do that by copying the site identifier from the GA admin and pasting it to the “Google Analytics Identifier” field in the General Settings page:
1. Open the Google Analytics dashboard for your website.
2. Click the ADMIN Tab
3. Select Tracking Info and then click Tracking Code
4. Copy the Tracking ID
5. Open the general settings tab of the plugin
6. Paste in the tracking id in the “Google Analytics Identifier” field.
Grabbing the id from Google Analytics:
General Settings Tab:
Universal Tracking Code
By now, most sites using Google Analytics are using the Universal tracking code. You can tell by looking at the tracking code page and looking for “This is the Universal Analytics tracking code for this property.” under Website Tracking.
If you are using the universal tracking code, check the box in the configuration page.
IP Anonymization
In some countries, you are not allowed to store certain information about your users. By default, Google Analytics will keep your visitor’s IP (Internet Protocol) address in its database but gives you the option to control this behavior.
To turn off IP address collection, check the IP Anonymization option.
Don’t Include the GA code snippet
I’m guessing that for most of you, Google Analytics is already set up and collecting page view information. In case you are already using a different plugin for Google Analytics, or just added the tracking code using a theme option, you can choose not to insert the code snippet using our plugin.
This option is here to prevent duplicated pageviews or events. You can decide to keep the current setup or use our plugin for that task. It’s up to you.
Disable Google Analytics For Admin Users
In most cases, there is no added value in tracking your interaction with the website. We offer the option to disable tracking for logged in admin users.
Check this box if you don’t want to track site admins in Google Analytics.
[sg_popup id=2]