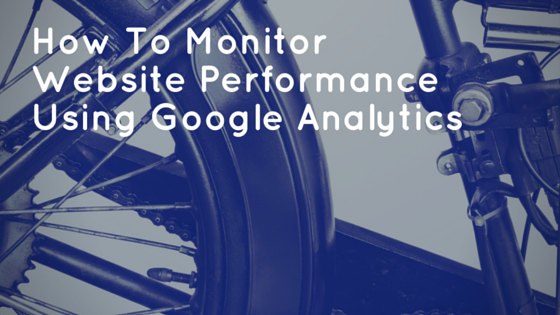If you’re like a lot of webmasters I’ve met, you have at least a basic understanding of website analytics. I’m guessing you’ve set up the core Google Analytics tracking code at a bare minimum, right? But is that where you stopped?
If so, I’m here to open your eyes to a whole new level of Google Analytics tracking. It’s called Event Tracking and it can help you track everything from which outbound links your visitors click to how often your visitors actually interact with your content.
Keep reading to learn all about Google Analytics Event Tracking and how you can get it for your own website.
What Is Google Analytics Event Tracking? How Does it Help?
Event Tracking is a feature that’s baked into Google Analytics but requires additional setup to use beyond merely adding the regular Google Analytics tracking code to your site. For that reason, many webmasters who aren’t heavily into analytics often eschew using Event Tracking because of its perceived complexity.
And that’s a shame because Event Tracking is an incredibly valuable analytics tool.
Basically, Event Tracking allows you to track specific events that you define. That’s vague…so let’s look at a few examples of events that you can track with Event Tracking.
With the right code implementation, you can track:
- When and where a visitor clicks an outbound link
- Whether or not visitors actually play the videos you embed in your content
- Whether or not visitors scroll down to a certain part of your part
- If there are certain fields in your forms which cause users to stop filling out your form
That’s by no means a complete list, but it highlights the power of taking the time to properly set up Event Tracking.
How Does Event Tracking Actually Help Your Site?
Ok, so you can collect tons of additional data with Google Analytics Event Tracking. But how does that actually translate into tangible improvements to your site? I mean, if it’s not putting more money in your pocket or improving your user experience, what’s the point?
Let’s look at a few examples of how you can actually put this data to use to improve your site, starting with this biggie:
Finding out which traffic sources convert the best.
When you combine Google Analytics Events with Google Analytics Goals, you can track conversion rates for any metric you can think of. For example, you could set up goals for:
- Clicks to affiliate links
- Newsletter signups
- Ebook downloads
- Account creations
- Leads
- And lots, lots more.
Then, you can find out which traffic sources or pages on your site contribute most to achieving those goals…and which need improvement.
Don’t you think it would be pretty valuable to be able to know something like “Visitors from Facebook click on outbound affiliate links 35% more often than visitors from Google”?
If you had those insights, you would know that it makes sense to focus more of your effort on Facebook traffic.
Or what if you found out that:
- Visitors from Twitter don’t actually engage with your content by scrolling down
- Your readers rarely watch the videos you embed (so your videos are basically wasting space)
Get the idea? Tracking events, when combined with the rest of Google Analytics, gives you actionable data that you can use to improve your website and focus your effort on actions or traffic sources that get you the biggest bang for your buck.
Where Can You View Event Tracking Reports?
Once you have Event Tracking set up (more on that in a second), you can view the main Event dashboard by going to Behavior → Events:
![]()
From there, you can drill down further and view Events divided up by pages or other reports:
![]()
You’ll also be able to add Events as Secondary dimensions in any of your other Google Analytics reports:
![]()
And one great use for Events is the aforementioned method of setting them up as Goals so that you can track conversion rates for your various Events. You can do that by going to Admin → Goals → New Goal:
![]()
Of course, to view all of those helpful reports, you’ll need to actually configure Google Events first. So let’s jump into that next…
How Can You Set Up Google Analytics Event Tracking?
Event Tracking functions by adding some code that sends Google Analytics four key pieces of information (plus a few more optional additions):
- Category (required)
- Action (required)
- Label (optional)
- Value (optional)
I’ll dig into what each of those means in a second. But first I want to show you how this full code snippet actually works for tracking something simple like an outbound link click.
If you know the basics of HTML, you’re probably familiar the structure of a normal link. If you’re not, it looks something like this:
<a href=”www.externalsite.com”>Link to External Site</a>
Well, to add a Google Analytics Event to that link, all you need to do is add this snippet:
<a href=”www.externalsite.com” onclick="ga('send', 'event', 'CATEGORY', 'ACTION', 'LABEL');">Link to External Site</a>
If you just need to add Event Tracking to a single link, it really is that simple. The complexity comes when you want to:
- Track more advanced Events like scroll depth or video interactions
- Track multiple links of the same class. For example, track every “Buy Now” button on your site.
- Insert dynamic data into the Event Tracking. For example, make the Label equal to the title of the page where the event occurred.
The complexity of those advanced methods is one of the reasons we created our WordPress plugin to help implement Event Tracking.
What Do the Different Labels Mean for Event Tracking?
Ok, so how about those different labels that you have to add to your Event? What do they mean?
Here’s a quick rundown:
- Category – required – the object that was interacted with. For example, if you’re tracking video interactions, you’d make it something like “Video”.
- Action – required – the type of interaction. For example, for a video, it might be “play”, but for an outbound link click, it might be “click”.
- Label – optional – Lets you add more specific categorization to your events. For example, it might be a specific campaign or post.
- Value – optional – If you want, you can assign a numeric value to an event.
What’s the Difference Between Interaction and Non-Interaction Events?
There’s one more wrinkle that I didn’t show you. For every Event that you track, you can specify it as either an:
- Interaction Event
- Non-Interaction Event
So what’s the difference? The effect on your site’s bounce rate measurement.
When a visitor completes an Event labeled as “Interaction”, they’re no longer considered a bounce…even if they leave without visiting a second page.
On the other hand, Non-interaction Events can still be considered bounces as long as a visitor meets the other criteria of a bounce.
Depending on the specific Event, you may or may not want to label it as interaction or non-interaction.
How Can You Get Started With Google Analytics Event Tracking and WordPress?
If you’re using WordPress as the CMS for your website, our WP Google Analytics Events plugin helps you set up Google Analytics Event Tracking on WordPress without needing to know a single line of code.
Even if you’ve never created a Google Analytics Event in your life, you can quickly get up and running with everything from outbound link tracking to tracking YouTube interactions.
If you’re not quite sure you want to get a dedicated plugin, you can also play around with Event Tracking by using the simple outbound link tracking example I gave you above. In fact, if you just want to track a single link, that’s really all you need.
No matter which method you choose, I hope I’ve opened your eyes to the power of Event Tracking. Now, get out there and track your first Event!