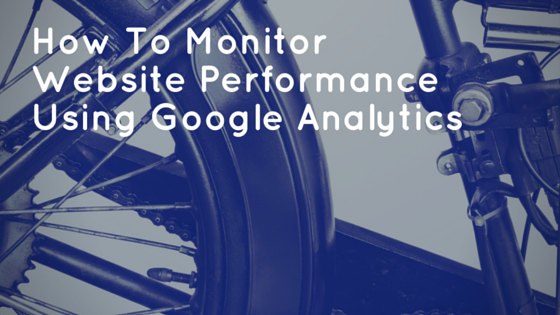You spent so much time on your content, SEO, and set up related links. You bought a well-designed theme, paid for a web designer, and still, your bounce rate is high.
Why aren’t visitors staying long enough on your website?
What is the bounce rate metric in Google Analytics?
Your bounce rate shows how many visitors came into the page and exited without any other interaction.
There are a few contributors for high bounce rate and include:
- Un-Interesting content
- Misalignment between what the visitor was looking for and the content.
- Poor design
- Too many ads
- No clear call to action
Most of the above reasons are related to content, but there is another very reason that may be driving visitors out – page performance.
“I noticed that my website loaded about 4 seconds. After I did an optimization, the bounce rate dropped significantly.”
Let’s look at things from the visitor’s perspective.
When you search for something on the internet, you want fast results and snappy websites – Anything else, and you’ll be out of there in just a couple of seconds.
How to measure the load time of a page
Performance is something I can go on for hours, and get very technical, but right now, I want to give you a quick and easy way to see how your page is performing, and then suggest a few things you can do to speed it up.
Chrome Developer Tools
All modern browsers include a handy built-in tool for web developers that allows them to look under the hood of the website. However, even if you are not a developer, and looking at code is something that you try and keep a distance from, there are a few features that you may find useful.
I’m going to use Chrome in my example, because, in my opinion, their developer tools are easy to work with. For me at least.
One of the things that you can see is how much a page takes to load in the browser, and this is what we are going to do now.
You can open up the developer tools by clicking the top menu, then Developer, and then choose Developer Tools.
Then go to the network tab and reload the page. Make sure that the “Disable Cache” box is checked.
There are a few useful statistics that you may want to look at –
- Loaded – When the page has finished loading
- DOMContentLoaded – When the base of the page has completed loading
- Finish – When all the scripts stopped running
- MB Transferred – How much did the browser download
- Requests – How many individual requests the browser made from start to finish.
You can find all of the stats at the bottom bar of the Network tab.
The two main stats that you should focus on are the DOMContentLoaded and Loaded.
DOMContentLoaded
In most cases, it is enough to display the base content for a visitor to stay on a page. Even if some images are missing, the text is already showing, and it gives your visitor a reason to stay.
DOMContentLoaded shows you how long it took.
Loaded
On websites where images, videos, and dynamic data are a major part of a page, the Loaded field matters most, as it shows how long it took to load up everything.
How to speed up your WordPress pages
Here are a few steps you can take to make sure your pages are loading faster:
- Install a caching plugin – These plugins create a static copy of your pages that loads much faster. Some of the more popular plugins are W3 Total Cache, WP Rocket, WP Super Cache.
- Use a Content Distribution Network (CDN) in front of your website – The idea is to use a third-party system that keeps a copy of your pages, in static form (which is faster), closer to your users. Think of a visitor from another country that downloads the page from a computer closer to him. Today, most web hosting providers have that option. You can check out WPEngine or CloudFlare.
- Reduce the size of the images on your website – If you don’t want to do it manually, there are plugins like WPSmush that can do that for you.
- Use an optimization plugin – Reduce the size (minify) and the number of scripts, and CSS files on your website – Autoptimize, WP Rocket