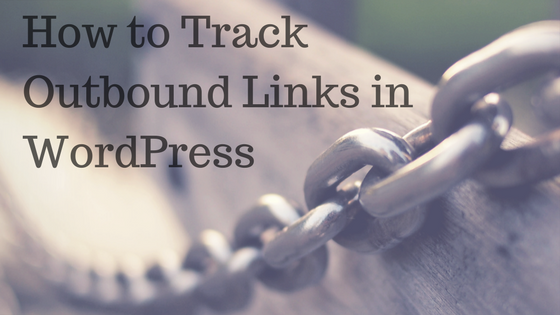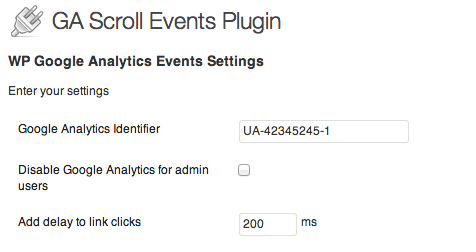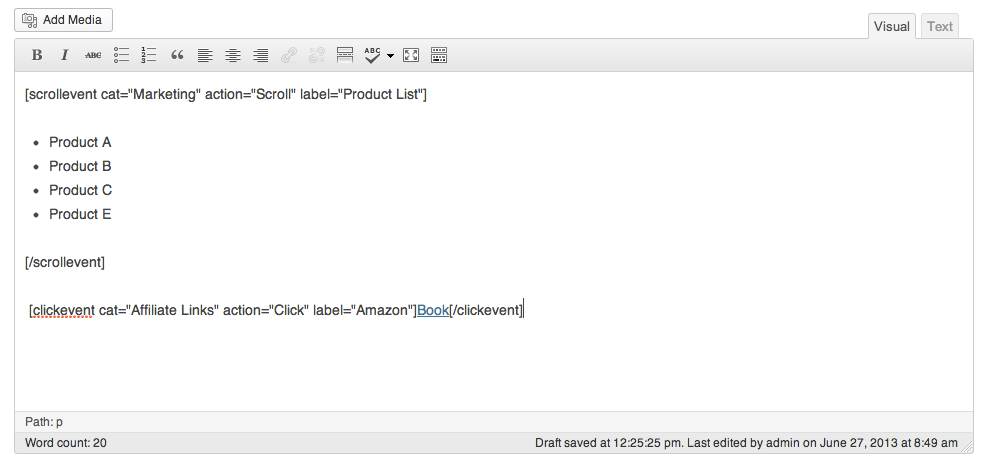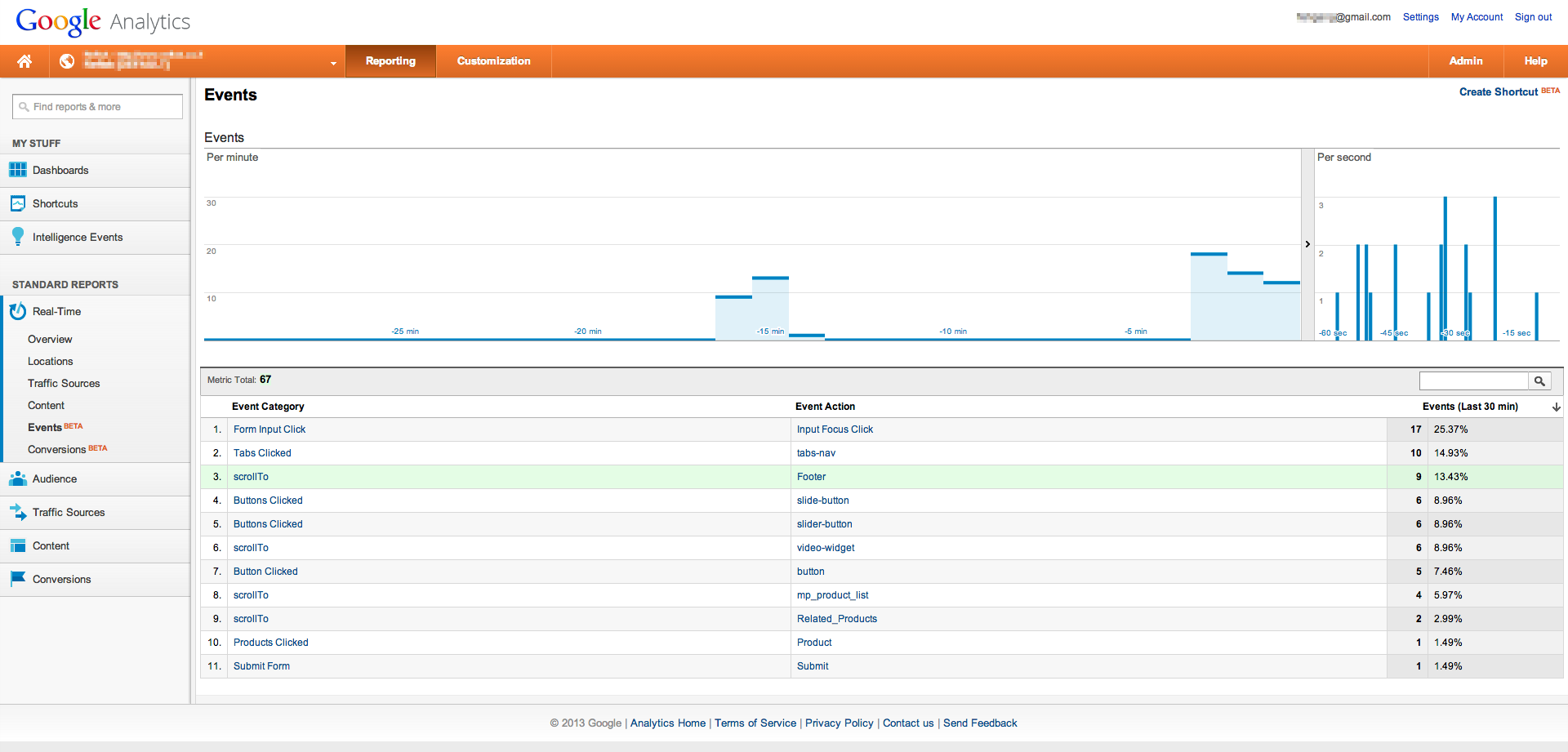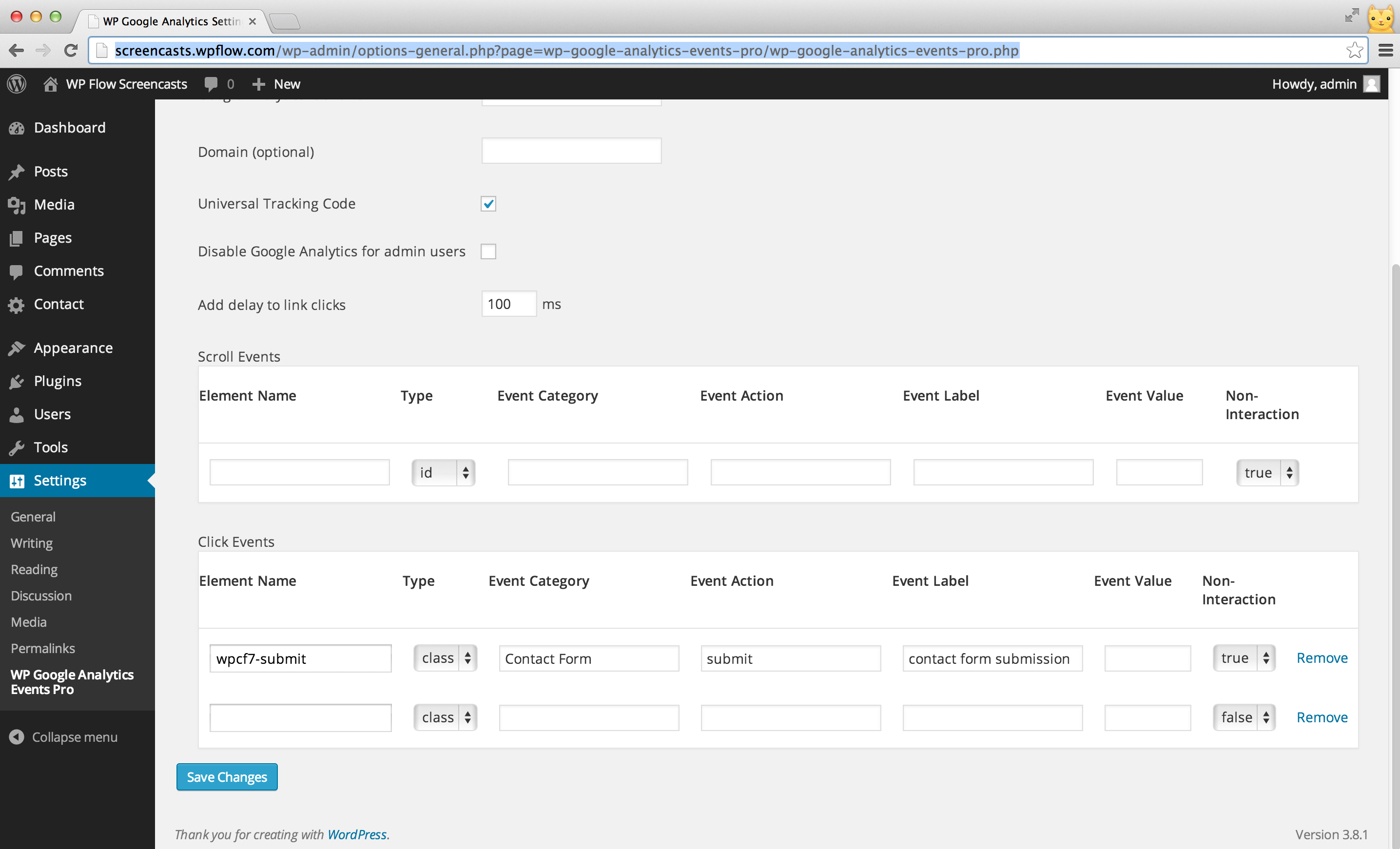Ever wished that you could track outbound link clicks on WordPress and have the data show up right in your Google Analytics dashboard? Google Analytics makes it so simple to find out how people click around your own site. But when it comes time for them to head somewhere else, Google Analytics leaves you high and dry with respect to click analytics!
And here’s the thing:
Those outbound clicks? They’re usually the most important to track. They let you collect helpful data like when, where, and how often your visitors click on:
- Affiliate links
- Ads
- And any other outbound links you’re interested in tracking
But as valuable as those insights are, many people find it complicated to try to dig into Google Events or Google Tag Manager, especially for people who aren’t very familiar with code.
So, in this quick tutorial, I’m going to show you how to track outbound links in WordPress without needing to know a single line of code. You’ll still be able to use your normal Google Analytics dashboard – you’ll just use a plugin to handle adding all that complex Event tracking code to your site.
How to Track Outbound Links in WordPress With a Plugin
To track outbound links, you’ll need WP Google Analytics Events Pro. Once you’ve got it installed and activated, you only need to complete a few steps to get outbound link tracking up and running on your WordPress site.
How to Track ALL Outbound Links on WordPress
If you want to track every single outbound link on your WordPress site, it’s ridiculously simple. All you need to do is head to WP GA Events Pro → General Settings and check the Enable box next to Track Links. Make sure to also change the dropdown to External.
And you should also set Link click delay to at least ~150 ms to ensure all clicks get tracked:
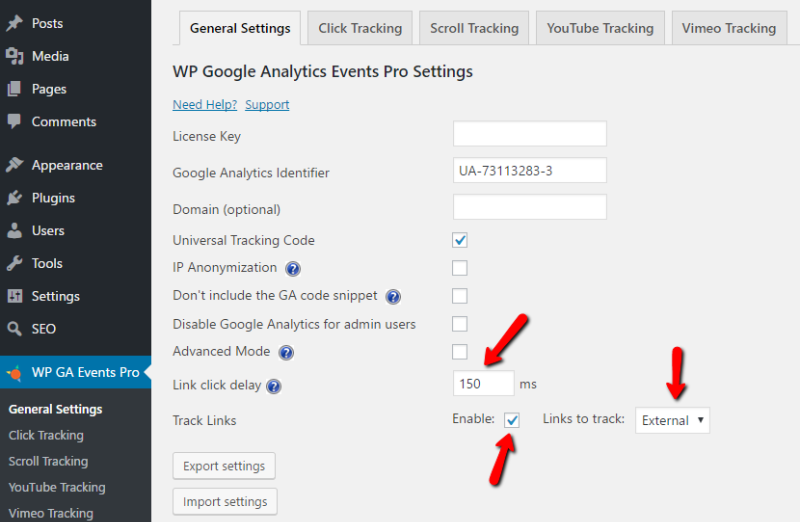
That’s literally all you need to do to track all of your outbound links. If you go to Google Analytics, you’ll see clicks register on the page they came from, and WP Google Analytics Events Pro will automatically add the URL of the clicked link as the Event Label:
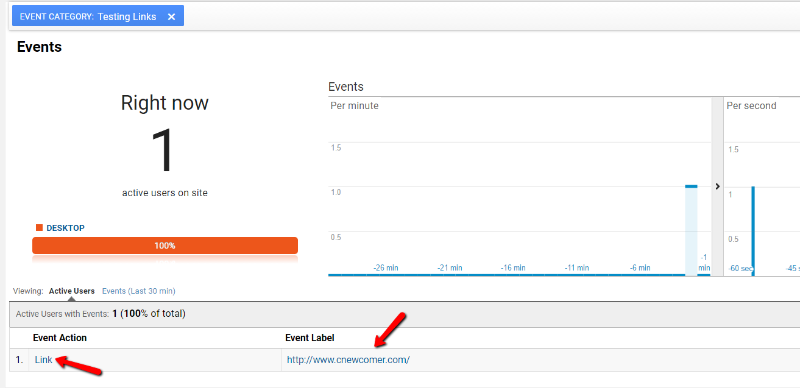
Easy enough, right? But what if you want to get more specific with your tracking?
How to Track Outbound Links of a Specific Class on WordPress
This feature is really nifty. Let’s say you have a button that leads people to an external affiliate offer. If you want to pay special attention to tracking just this button, you can have WP Google Analytics Events Pro either:
- Only track outbound clicks for those buttons
- Track all outbound link clicks, but use different labels for those buttons
For this example, let’s say that your button looks something like <a href=”link.com” class=”buybutton”>Link</a>. You can set up tracking for just those buttons with the class “buybutton” with just a couple of mouse clicks.
All you need to do is hop over to the Click Tracking tab. Then, enter your CSS element name and choose whether it’s an ID or a Class:
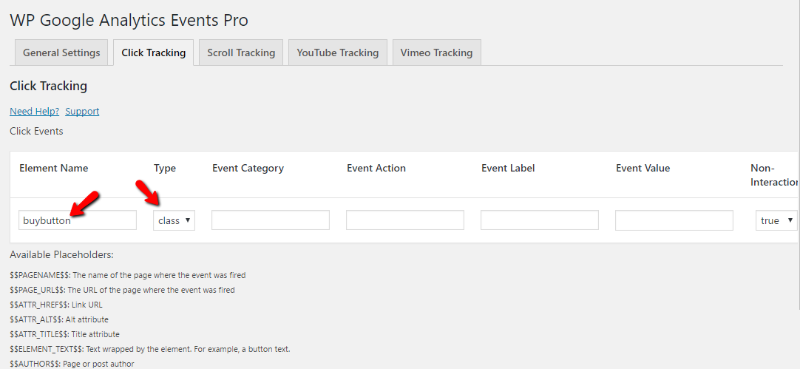
After that, you just need to insert labels for the various event labels. You can also use placeholders to automatically pull information from the actual page a user is on.
To grasp how this applies to Google Analytics, let’s look at a quick example. If you configure your class-specific outbound click tracking like this:
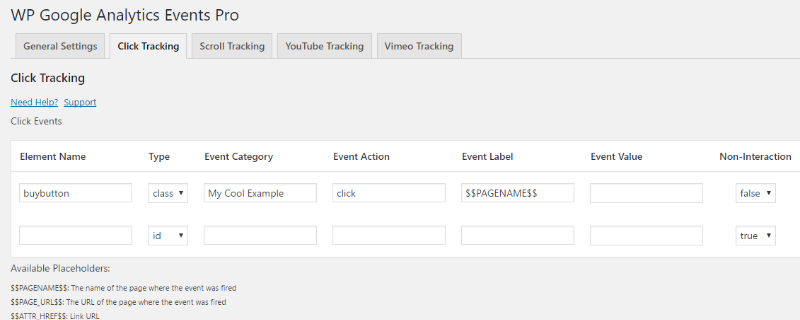
It will show up on Google Analytics like this:
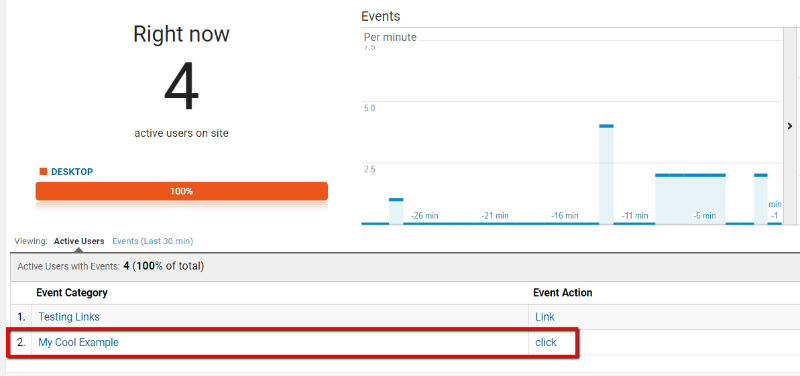
And when you drill down into the Event Category, you’ll see that the Event Label is the page where the “buybutton” link was clicked:
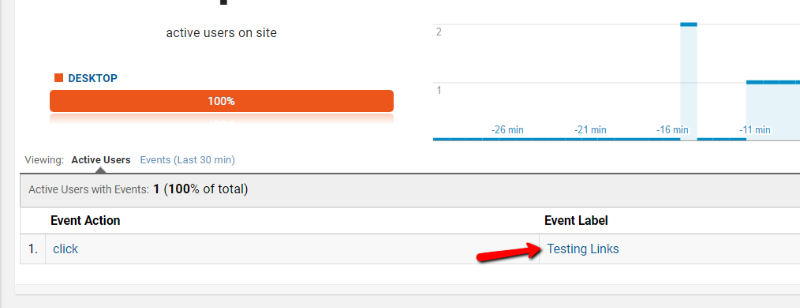
You can track as many different CSS classes or IDs as needed, which lets you collect important information about all the different types of outbound links on your site.
Wrapping Things Up
Learning to track outbound clicks on WordPress with Google Analytics opens up a whole new world of optimization for your site.
You can figure out where people are clicking outbound links and where those outbound links are taking your visitors. And then, you can use that information to fine-tune all of your business practices.
All it takes is a few clicks to get up and running!